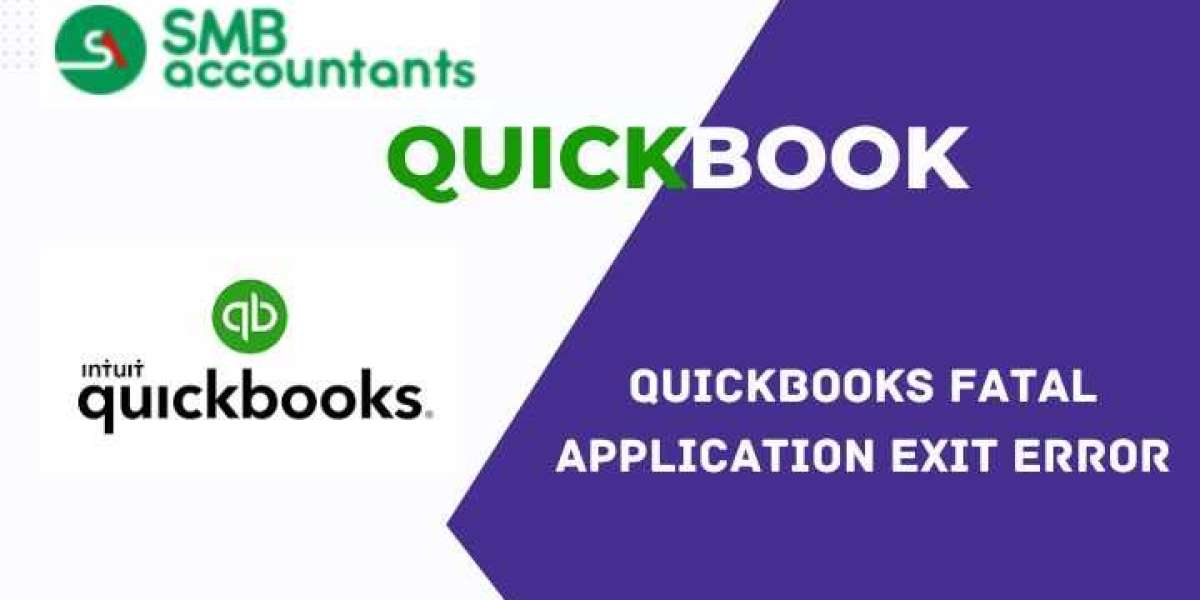QuickBooks, a versatile accounting software widely used by small and medium-sized businesses, helps with efficient management of finances, payroll, and various accounting tasks. However, like any software, it may occasionally encounter issues that can disrupt workflow. One such critical issue is the QuickBooks Fatal Application Exit Error. This error can prevent users from accessing their files and performing important tasks. In this comprehensive guide, we will dive deep into understanding this error, its causes, symptoms, troubleshooting solutions, and tips on how to prevent it from occurring in the future.
What is the QuickBooks Fatal Application Exit Error?
The QuickBooks Fatal Application Exit Error is a serious error that causes QuickBooks to crash unexpectedly and close immediately. This error can interrupt workflow, lead to loss of unsaved data, and prevent users from completing essential tasks. Often, the error message will display as:
“QuickBooks has encountered a problem and needs to close.”
This error can appear during various tasks, such as updating QuickBooks, accessing company files, opening a new transaction window, or launching the software itself.
Symptoms of the QuickBooks Fatal Application Exit Error
Recognizing the symptoms of this error can help you address it faster and prevent potential data loss. Common symptoms include:
- QuickBooks suddenly crashes while you are working on a task.
- QuickBooks freezes or becomes unresponsive, requiring a manual shutdown.
- An error message stating "QuickBooks Fatal Application Exit" appears.
- Company file access becomes difficult or impossible, especially when trying to open specific files or modules.
- Your computer slows down significantly or other applications may also start freezing or crashing.
Common Causes of the QuickBooks Fatal Application Exit Error
This error can result from several factors, which often vary depending on the specific setup and environment in which QuickBooks is used.
Here are some common causes:
- Damaged or Corrupt QuickBooks Installation: A corrupt installation or missing QuickBooks files can trigger this error.
- Outdated QuickBooks Version: If QuickBooks isn’t updated, compatibility issues with Windows or system files can arise, leading to errors.
- Windows Compatibility Issues: Sometimes, QuickBooks may face compatibility issues with the current Windows version, especially if the software or operating system isn’t updated.
- Damaged Company File: Corrupt or damaged company files can cause QuickBooks to crash when trying to open or modify these files.
- Memory or Resource Issues: Insufficient RAM or disk space can prevent QuickBooks from running smoothly, leading to crashes.
- Conflict with Other Software: Other applications, especially antivirus software, firewalls, or system optimization tools, can interfere with QuickBooks.
- Incorrect System Settings: Incorrect date and time settings or issues with system environment variables can also be potential triggers.
Solutions to Fix the QuickBooks Fatal Application Exit Error
Addressing the QuickBooks Fatal Application Exit Error requires a series of troubleshooting steps. Below are effective methods to resolve the issue:
Solution 1: Update QuickBooks to the Latest Version
An outdated version of QuickBooks may lack important patches or updates, leading to compatibility issues or errors:
- Open QuickBooks Desktop.
- Go to the Help menu and select Update QuickBooks Desktop.
- Click on the Update Now tab and select Get Updates.
- After the update is complete, restart QuickBooks to see if the error persists.
Solution 2: Run the QuickBooks Tool Hub
The QuickBooks Tool Hub is a troubleshooting tool developed by Intuit to fix various QuickBooks-related issues, including fatal errors:
- Download the QuickBooks Tool Hub from Intuit's official website.
- Open the Tool Hub and select the Program Problems tab.
- Click on Quick Fix My Program. This feature closes background processes and repairs minor issues.
- Restart QuickBooks after running the tool to check if the error is resolved.
Solution 3: Repair QuickBooks Installation
If there are issues within the QuickBooks installation, repairing it can resolve missing or corrupt file issues:
- Close QuickBooks and go to the Control Panel on your computer.
- Select Programs and Features.
- Find QuickBooks in the list, right-click on it, and choose Repair.
- Follow the on-screen prompts to complete the repair process.
- Once the repair is done, restart your computer and relaunch QuickBooks.
Solution 4: Run QuickBooks in Compatibility Mode
Sometimes, compatibility issues with Windows can lead to fatal errors. Running QuickBooks in compatibility mode can help address these conflicts:
- Right-click on the QuickBooks Desktop icon and select Properties.
- Go to the Compatibility tab.
- Check the box that says, Run this program in compatibility mode: and choose an older version of Windows, like Windows 8 or 7.
- Click Apply and OK.
- Restart QuickBooks to see if it functions properly.
Solution 5: Verify and Rebuild the Company File
If a corrupt company file is causing the error, using the Verify and Rebuild Data tools in QuickBooks can help repair it:
- Open QuickBooks and go to File Utilities Verify Data.
- If QuickBooks detects any issues with the company file, it will prompt you to Rebuild the data.
- Go to File Utilities Rebuild Data and follow the on-screen instructions.
- After the rebuild process is complete, restart QuickBooks and check if the error is resolved.
Solution 6: Check Windows Permissions
QuickBooks requires certain permissions to run properly. Ensuring that it has the necessary permissions can sometimes resolve the error:
- Right-click on the QuickBooks Desktop icon and select Run as Administrator.
- If prompted, click Yes to grant permissions.
- Attempt to perform the task that previously triggered the error to see if it is resolved.
Solution 7: Run Disk Cleanup
Insufficient system resources or storage can contribute to fatal errors in QuickBooks. Running Disk Cleanup helps clear unnecessary files and frees up space.
- Open the Run dialog by pressing Windows + R and type cleanmgr, then press Enter.
- Select the drive where QuickBooks is installed (usually C:).
- Check the boxes for Temporary Files, Recycle Bin, and other unnecessary files, then click OK to delete them.
- Restart your computer and open QuickBooks to check if the error is resolved.
Solution 8: Temporarily Disable Antivirus or Firewall
Certain security programs may conflict with QuickBooks processes. Temporarily disabling them can help identify if they are the cause of the error:
- Open your antivirus software or firewall settings.
- Temporarily disable the software.
- Open QuickBooks and check if the error persists.
- If the error is resolved, adjust the security settings to allow QuickBooks or add it as an exception before re-enabling the software.
Solution 9: Update Windows to the Latest Version
QuickBooks works best on the latest Windows updates. Ensuring your system is up-to-date can resolve compatibility issues and fatal errors:
- Open Settings on your computer and go to Update Security.
- Click on Windows Update and select Check for updates.
- Download and install any available updates.
- Restart your computer and relaunch QuickBooks to check if the error is resolved.
Solution 10: Reinstall QuickBooks Using Clean Install
If the error persists despite the above steps, reinstalling QuickBooks using a clean install may help:
- Uninstall QuickBooks from the Control Panel.
- Download the QuickBooks Clean Install Tool from Intuit’s website.
- Run the Clean Install Tool and follow the instructions.
- Reinstall QuickBooks from the original installation file or CD.
- After installation, open QuickBooks to check if the error is resolved.
Preventing QuickBooks Fatal Application Exit Error
Once you’ve resolved the QuickBooks Fatal Application Exit Error, following these best practices can help prevent future occurrences:
- Regular Software Updates: Keep QuickBooks and Windows updated to the latest versions.
- Scheduled Backups: Regularly back up your QuickBooks files to prevent data loss.
- Antivirus Compatibility: Ensure your antivirus software is compatible with QuickBooks or create exceptions to prevent conflicts.
- Disk Cleanup and Optimization: Regularly clean up disk space and ensure that your system has sufficient resources to run QuickBooks.
- Avoid Third-Party Interference: Try to limit the use of third-party applications running in the background, as they can interfere with QuickBooks.
- Routine Company File Maintenance: Periodically verify and rebuild your company file to maintain its integrity and avoid corruption.
Conclusion
The QuickBooks Fatal Application Exit Error can be a frustrating interruption to your workflow. However, by understanding the causes and applying the solutions outlined in this guide, you can effectively troubleshoot and resolve this error. Regularly updating QuickBooks, running diagnostic tools, maintaining sufficient system resources, and performing regular maintenance can help prevent this error from occurring in the future. If the problem persists, consulting QuickBooks support or a professional technician may be necessary to identify and address underlying issues with your system setup.